VMware Cloud on AWS で Veeam バックアップを使う
この投稿は vExpert Advant Calendar 2018 に参加しています。
=====================
こんにちは
初めて vExpert Advant Calendar 2018 に参加させて頂いております。
12月24日という大事な日のわりに、記事内容は大したことありませんのでご注意ください。
VMware Cloud on AWS に足りないもの
物理サーバ、ネットワーク機能、ストレージなど仮想化環境に必要な機能が一通りそろってる VMware Cloud on AWS ですが、実サービスでの利用にあたってはサードパーティ製品が必要になります。
大きくはアンチウィルスとバックアップが挙げられます。複数のセキュリティベンダー、バックアップベンダーが VMware Cloud on AWS対応を発表していますが、本記事では Veeam社の Veeam Backup & Replication 9.5 によるバックアップを取り上げます。
Veeam を VMware Cloud on AWS で動かす
基本構成
VMware KB で公開されているドキュメントが一番わかりやすいです。
本記事では簡易デプロイの構成で行い、とりあえず Veeam Backup Server 上にバックアップを取得するところまで進めます。
構築手順
1. VMware Cloud on AWS SDDC の作成
VMware Cloud コンソール画面へログインし、SDDC を作成します。
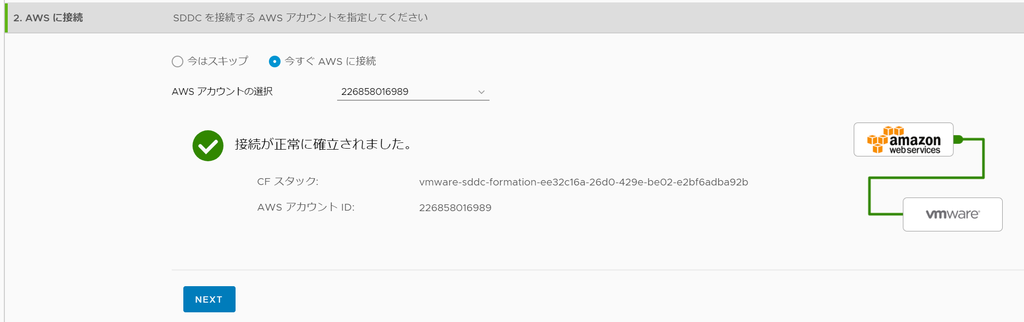

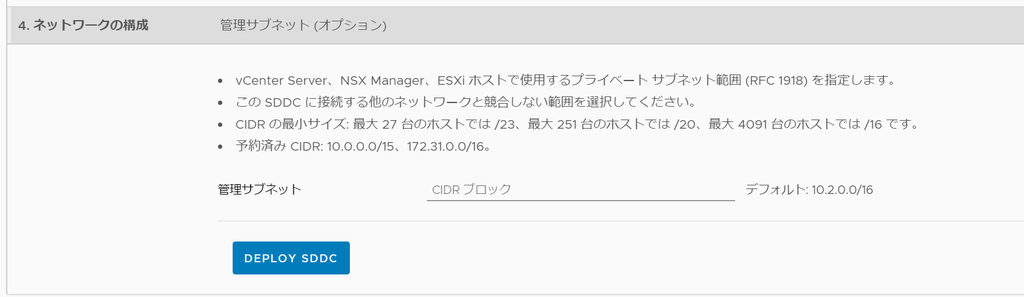
「Deploy SDDC」を押して 1.5h ~ 2.0h ほど待つと SDDC が完成します。
※今回の環境は NSX-v ではなく NSX-T で動作しています。
2. Veeam Backup Server の作成
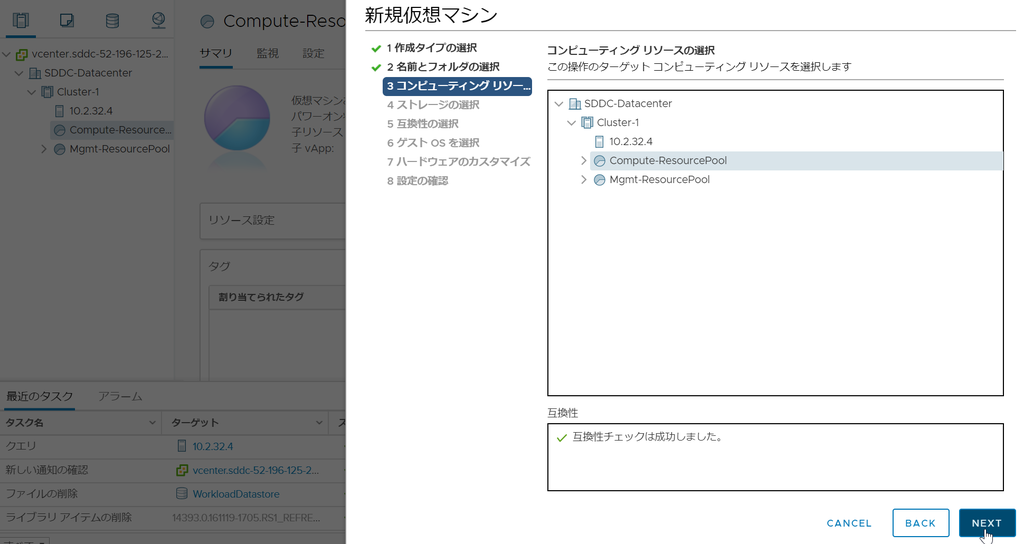
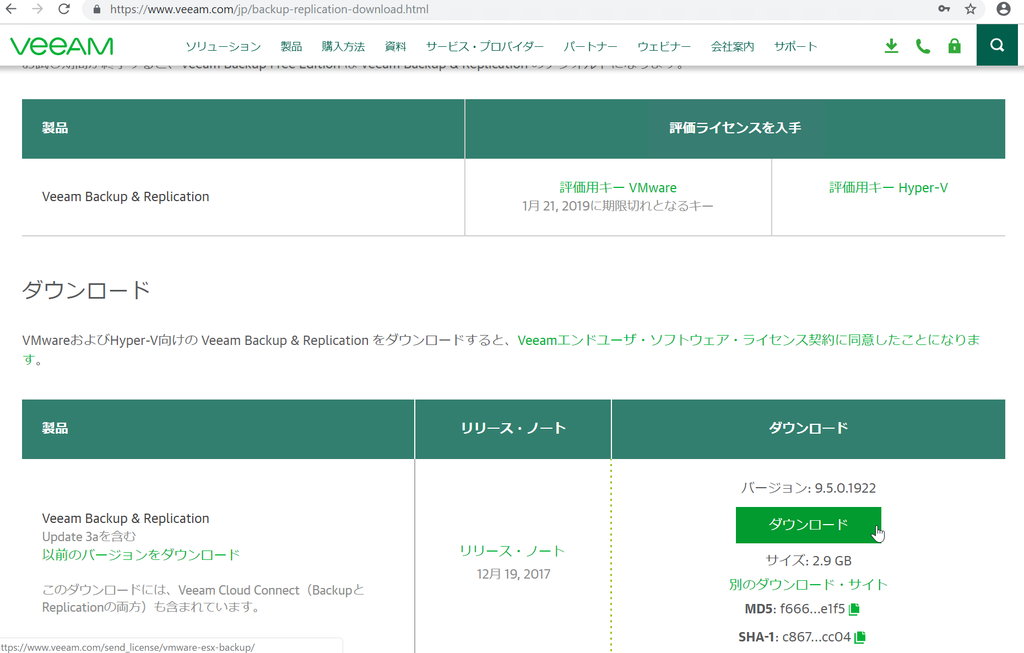
ダウンロードは こちらのページ から。
30日間の評価版ライセンスファイルも一緒にダウンロードします。
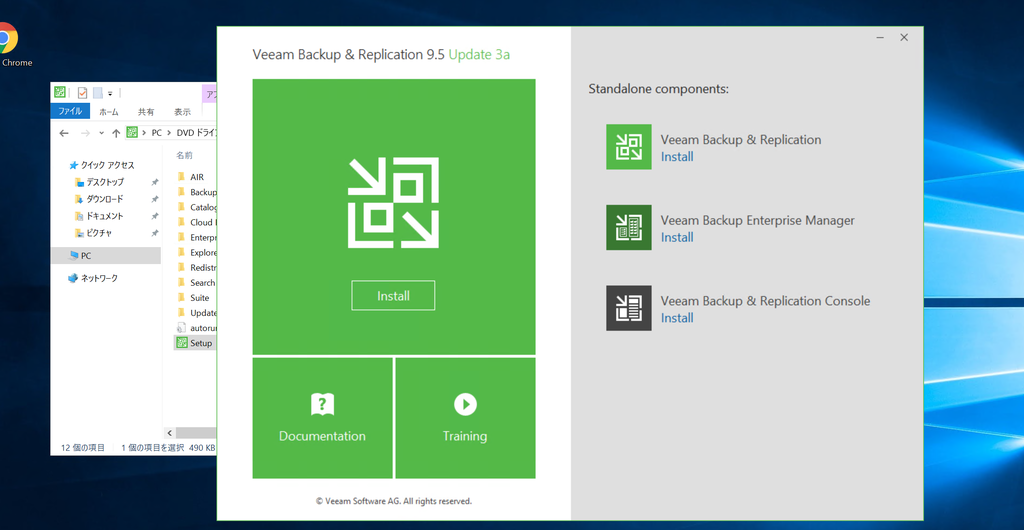
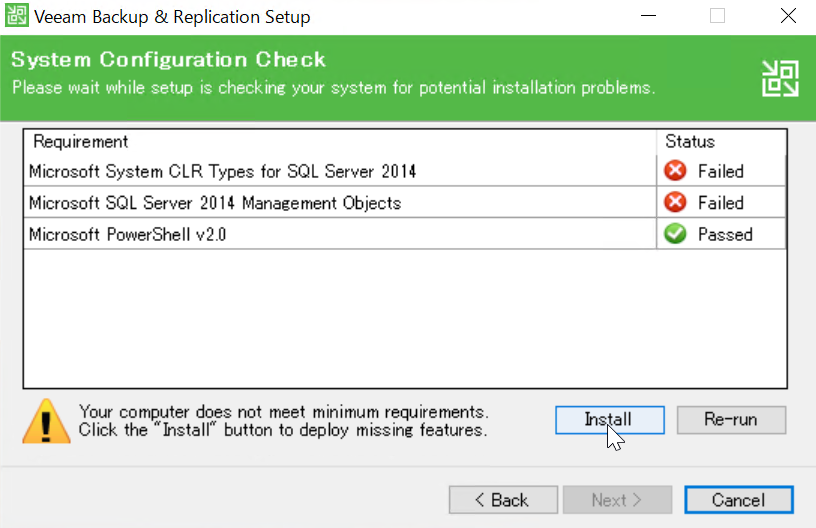
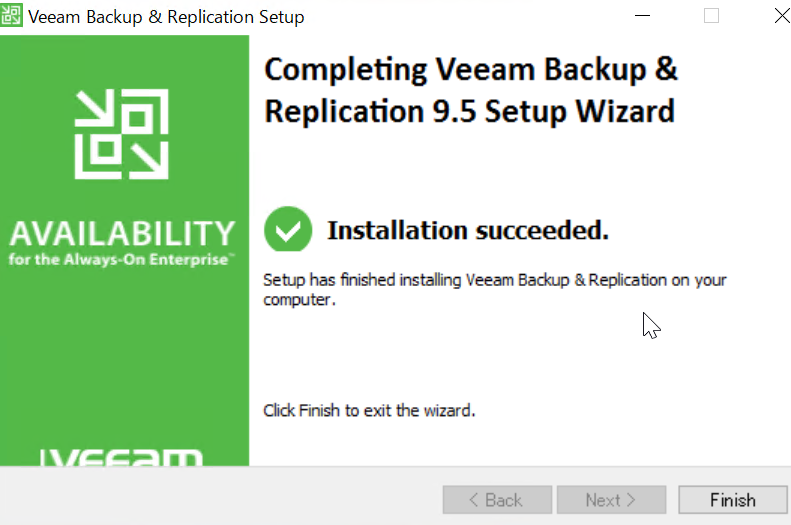
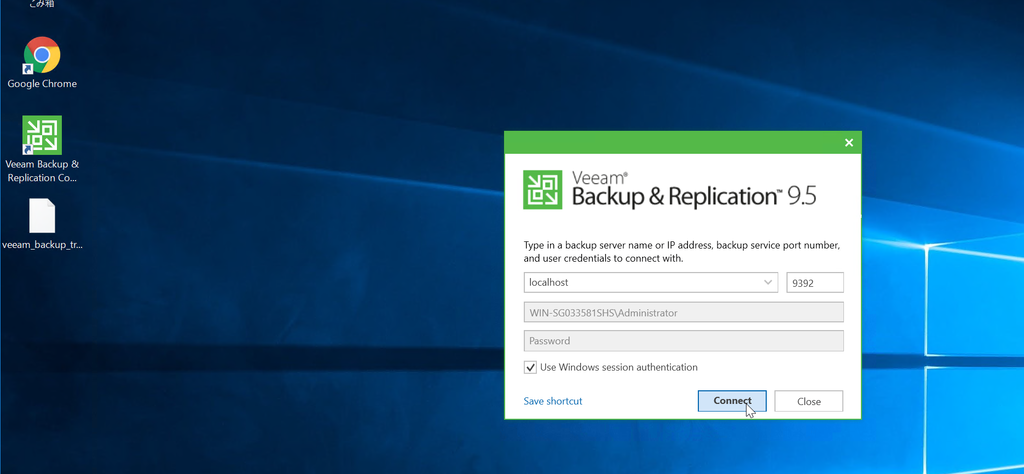
3. Veeam Backup Server と 管理ネットワークの接続
VMware Cloud on AWS の環境では、管理ネットワーク と コンピュートネットワークがあります。
デフォルトでは接続できないので、ゲートウェイのファイアウォールルールを変更して必要な通信を許可します。
Veeam Backup Server から vCenter や ESXi への通信を許可します。
【参考】NSX-v では、各ネットワークに異なるゲートウェイ(NSX Edge) が作成され、以下のように異なるグローバルIPが付与されます。
この環境で2つのネットワークを接続するにはゲートウェイ同士で IPsec-VPN を張る必要があり、とても微妙な環境でしたが NSX-T では IPsec-VPN は不要になりました。
[vCenter Inbound] と [ESXi Inbound] という2ルールを作成しました。[compute1] は Veeam Backup Server のネットワークです。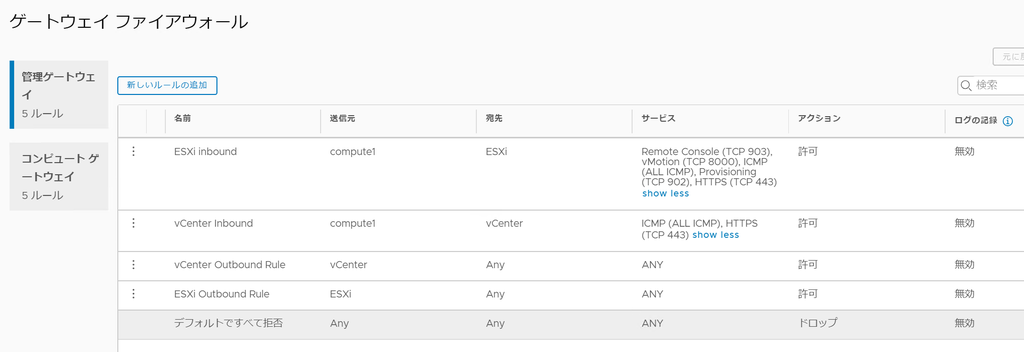
[outbound] という大雑把なルールを作ってます。
コンピュートネットワークから vCenter に接続させるので、FQDN設定を変更してプライベートIP アドレスを返すようにします。
4. バックアップしてみる
Veeam Backup Server で [Inventory] を選択し [VMware vSphere] から VMware Cloud on AWS の vCenter Server を接続します。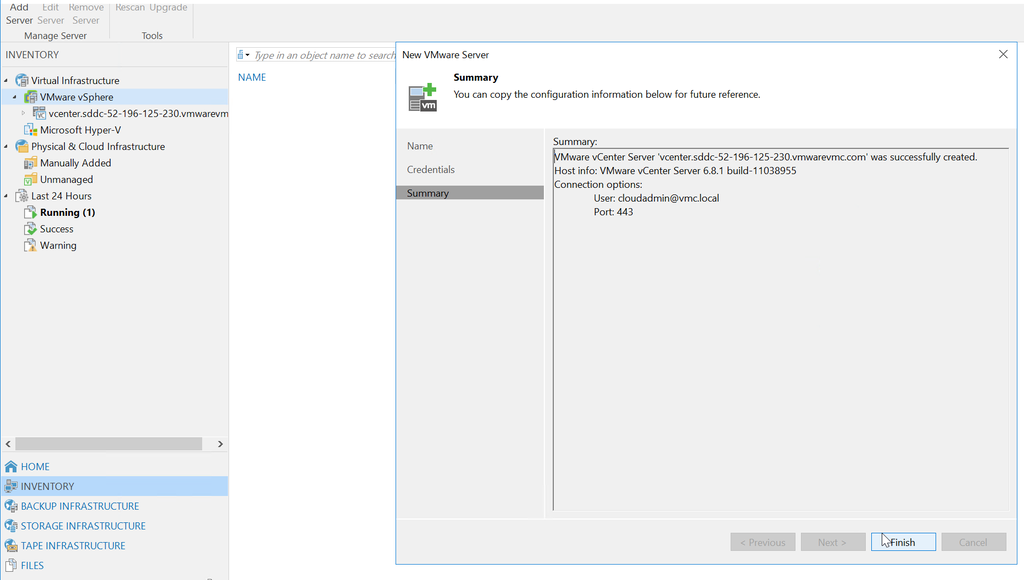
[Inventory] に vCenter のインベントリが表示されますので「Compute-ResourcePool」にある仮想マシンをバックアップ。
問題なく完了しました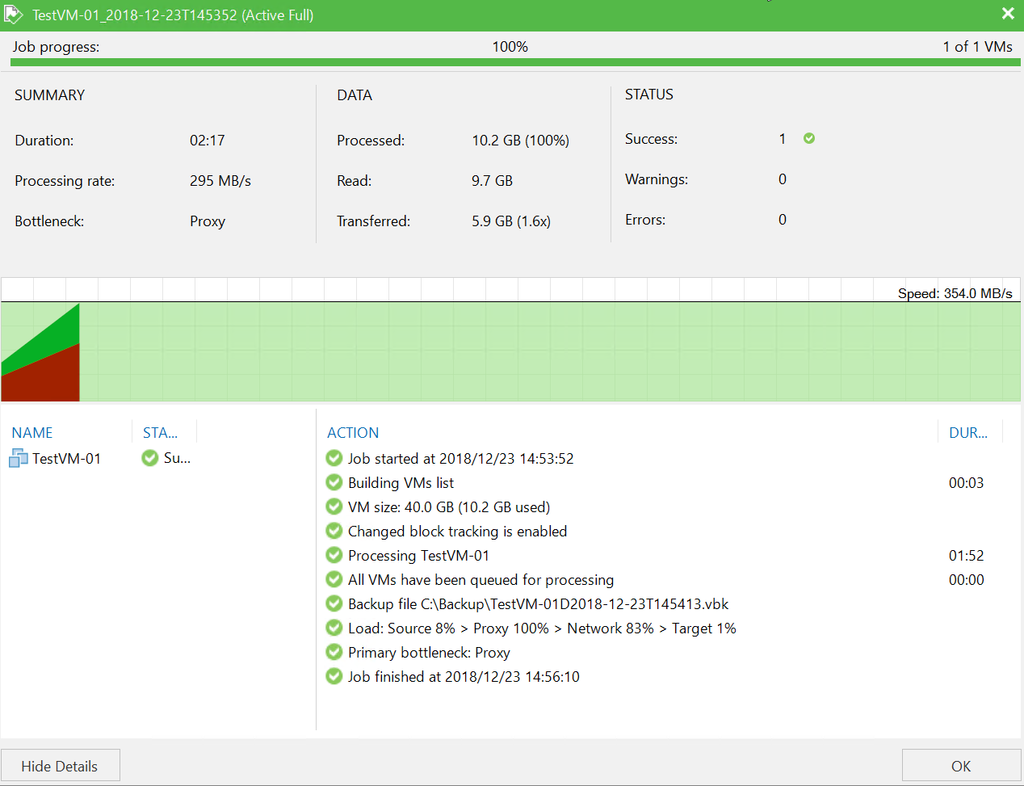
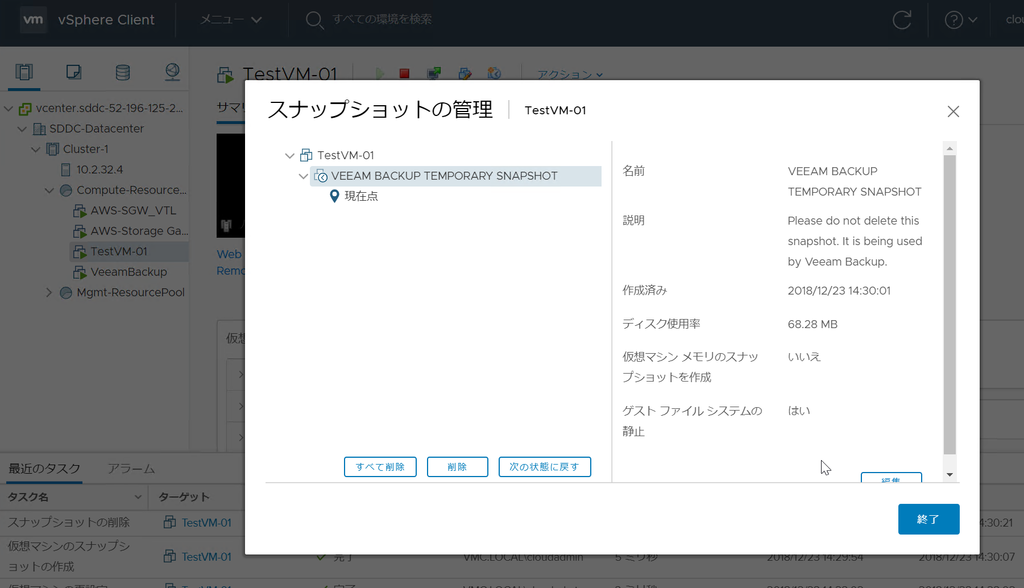
※vCenterなど管理サーバのバックアップは権限がないためバックアップできません